Nội Dung
Bạn muốn làm một video để tải lên Youtube, Facebook… nhưng không biết cách? Nếu vậy tại sao bạn không tham khảo bài viết này ngay để có một video cho bạn. Thông qua bài viết này, Á Châu Media sẽ hướng dẫn cho bạn những bước cơ bản nhất để có thể sử dụng và chỉnh sửa video bằng Proshow – một trong những phần mềm chỉnh sửa video phổ biến nhất hiện nay.
Tổng quan về phần mềm Proshow Producer
- Tab menu bao gồm: File, Edit, Show, Slide, Audio, Tools, Windows….
- Tab icon bao gồm: New, Open, Save, Winzard, Add Blank, Add title, Import…
- Folder List: Khu vực này hiển thị key thư mục trên máy tính của bạn, nơi mà bạn có thể tìm đến thư mục chứa ảnh, audio… các công cụ cần thiết có trong video.
Tips:Các bạn không nên để tên thư mục, đường dẫn là Tiếng Việt có dấu nhé, sẽ rất dễ bị lỗi và chương trình sẽ không hiểu và không hiển thị được hình ảnh. - File List: Là nơi hiển thị hình ảnh, nhạc có trong Folder bạn chọn trong phần
Folder List. Nó như kiểu hiển thị ảnh Thumbnail để bạn xem trước vậy. - Cửa sổ PreView: Cho phép bạn xem trước trong lúc làm Clip.
- Các Slide: Tại đây bạn có thể kéo thả hình ảnh, Video clip từ
Folder Listở phía trên vào các ô này, sau đó chỉnh sửa cho phù hợp để xuất ra video hoàn chỉnh. - Soundtrack: Ở phía cuối cùng đó, mình quên không đánh dấu. Tại đây bạn có thể kéo thả các bản nhạc nền cho clip. Cũng giống như phần Slide, bạn cũng có thể kéo thả bao nhiêu bài hát đều được.
Hướng dẫn chỉnh sửa video bằng Proshow Producer
Bước 1: Chỉnh sửa video bằng Proshow, chèn hình ảnh vào video
Bắt đầu ở khung Folder List bạn tìm đến thư mục bạn để hình bạn muốn thêm vào video, tiếp đến ở khung File List bạn click trái để chọn sau đó nhấn và giữ rồi kéo thả từng hình ảnh bạn muốn chèn vào video đến các ô Slide (nếu bạn muốn chọn hết tất cả hình trong thư mục bạn thao tác như sau: Click trái > Ctrl + A > nhấn và giữ > thả vào các ô Slide).

Bước 2: Hướng dẫn sử dụng Proshow – Chèn nhạc vào video
Bạn vào lại khung Folder tìm thư mục để nhạc, ở khung File List bạn click trái chọn bản nhạc rồi nhấn giữ vào kéo thả xuống Soundtrack.
Xem thêm:

Bước 3: Cách chèn hiệu ứng vào video trong Proshow Producer
Bạn hãy click trái vào biểu tượng AB ở giữa 2 khung hình > bảng hiệu ứng sẽ hiện ra > bạn chọn hiệu ứng mà bạn cảm thấy thích > Apply để thêm vào.
Nếu bạn muốn mỗi lần chuyển hình là một hiệu ứng khác nhau bạn có thể thao tác lần lượt đến hết còn nếu bạn chỉ muốn một hiệu ứng duy nhất thì bạn click trái chọn một Slide bất kì > nhấn tổ hợp phím Ctrl + A để chọn hết các Slide > chọn biểu tượng AB > chọn tiếp hiệu ứng bạn muốn rồi nhấn Apply. 
Bước 4: Tuỳ chỉnh âm thanh, tạo điểm nhấn nhạc trong video
Bạn chuyển vào mục Timeline để xem các thông số chi tiết của bản nhạc, bạn tiếp tục nhấn vào biểu tượng dấu cộng “+” rồi chọn vào những nơi bạn muốn tạo điểm nhấn hoặc có thể thao tác bằng cách click phải vào bản nhạc > Add Volume Point ngoài ra bạn cũng có thể thao tác bằng cách nhấn và giữ Alt rồi click chuột trái để chọn nơi bạn muốn.
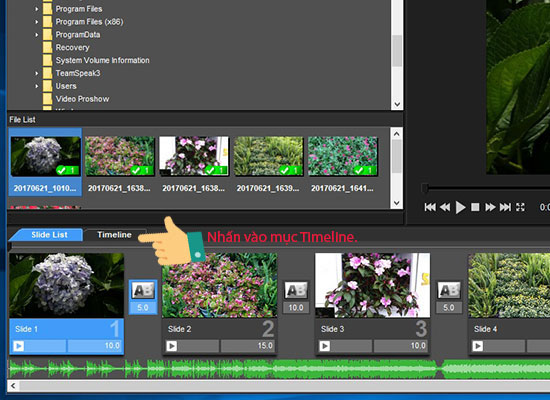
Bước 5: Tuỳ chỉnh hiệu ứng cho mỗi Slide trong video
Bạn click chuột trái 2 lần liên tục vào slide bạn muốn chỉnh hiệu ứng. Lúc này một bảng chỉnh sửa video bằng proshow sẽ hiện ra lúc này bạn tiếp tục chuyển qua mục Slide Style chọn hiệu ứng bạn thích cuối cùng nhấp Apply Style > bảng thông báo hiện ra > bạn chọn tiếp OK ở bảng thông báo đó là được.

Bước 6: Chỉnh sửa video bằng Proshow, chèn thêm chữ, sub trong video
Giống như tuỳ chỉnh hiệu ứng cho mỗi Slide trong video bạn cần click chuột trái 2 lần vào Slide muốn chèn chữ, thêm sub > rồi ở mục Captions > bạn chọn Add > sau đó nhập nội dung ở khung Caption Text xuất hiện bên phải.
Bạn tiếp tục vào mục Caption Format để chọn Font chữ, màu chữ, kích thước. Khung Caption Placement để bạn chọn vị trí đặt chữ. Ngoài ra nếu bạn đã có kiến thức làm video bạn có thể chỉnh sửa thêm một số cài đặt khác ở khung Caption Setup.

Bước 7: Lưu và xuất video để tải lên Youtube, Facebook
Bạn nhấn vào chữ PUBLISH ở góc trên bên phải màn hình > bạn có thể chọn trực tiếp trên thanh phổ biến để xuất video tải lên Youtube, Facebook hoặc các định dạng khác tuỳ vào nhu cầu của bạn. Nếu định dạng video của bạn không phổ biến và không xuất hiện trên thanh thì ở khung Publishing Formats bạn kéo danh sách xuống để chọn định dạng bạn cần > chọn tiếp Create.

Như vậy các bạn đã hoàn thành và biết cách chỉnh sửa video bằng Proshow chuyên nghiệp cho chính bạn, hãy tải lên Facebook, Youtube để mọi người thấy thành quả của bạn hoặc gửi ngay video cho người thân của bạn nhé!
